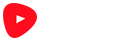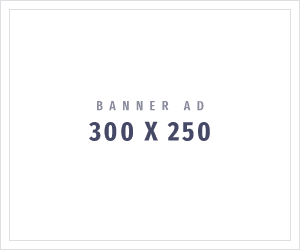Tidak asing dengan nama Viber di android kita juga bisa menggunakan Viber dengan PC/Windows. Dengan kecanggihan ini kita dapat Video Call, Sms gratis, Telphone. Jangan berlama-lama ayo langsung saja download
CARA MENGINSTAL GOM PLAYER
Masbimo
20.45
Saya akan menjelaskan cara menginstal GOM PLAYER
Mari kita mulai
1. Langkah pertama yang kalian lakukan adalah
dengan mengeklik “Next >”, Contoh
seperti gambar diatas
Keterangan :
Next> =
Melanjutkan proses instalasi
Cancel =
Membatalkan proses instalasi
2.
Langkah kedua yang anda lakukan adalah dengan
mengeklik “I Agree” , Contoh seperti gambar diatas
Keterangan :
<Back =
Kembali ke halaman sebelum nya
I Agree =
Melanjutkan proses instalasi
Cancel =
Membatalkan proses instalasi
3. Langkah ketiga pilih Next>, Contoh seperti
gambar diatas
Keterangan :
<Back =
Kembali ke halaman sebelumnya
Next> =
Melanjutkan proses instalasi
Cancel =
Membatalkan proses instalasi
| 4. |
Langkah ke empat pilih Install, Contoh seperti gambar diatas
Keterangan :
<Back =Kembali ke halaman sebelumnya
Install = Melanjutkan proses instalasi
Cancel = Membatalkan proses instalasi
Browser =
Mengatur letak tempat setelah instalasi
5.
Langkah seperti gambar diatas itu adalah proses
install yang sedang berjalan
6. Langkah ini adalah langkah terakhir dengan
menekan Finish, Contoh seperti
gambar diatas
Keterangan :
Finish =
Mengakhiri proses install
Marcadores:
Tutorial
CARA MENGINSTAL VIRTUALBOX V 4.3.0 BETA
Masbimo
16.54
Berikut ini saya akan
menjelaskan cara menginstal VirtualBox
Jangan berlama-lama ayo
kita mulai sekarang
1.
Pertama hal yang
kalian lakukan klik “Next >”, Contoh seperti gambar diatas
Keterangan :
Next = Untuk melanjutkan instalasi
Cancel = Membatalkan proses instalasi
2.
Kemudian langkah
yang kedua klik “Next >”, Contoh
seperti gambar diatas
Keterangan :
Disk
Usage = Disk yang digunakan
<Back = Kembali ke halaman sebelum nya
Next
> = Digunakan untuk
melanjutkan proses instalasi
Browser = Digunakan
untuk mengganti letak hasil instalasi
Cancel =
Membatalkan proses instalasi
3.
Yang ketiga
kalinya kalian harus mengeklik “Next
>”, Contoh seperti gambar diatas
Keterangan :
Centang
yang ingin anda butuhkan
§ Create a shortcut on the desktop = Untuk menampilkan shortcut di desktop
§ Create a shortcut in the Quick launch Bar = Untuk menampilkan di
Bar
<Back = Kembali ke halaman sebelumnya
Next
> = Melanjutkan proses instalasi
Cancel = Membatalkan proses instalasi
4.
Langkah ke empat
anda klik Yes bila ingin melanjutkan,
Contoh seperti gambar di atas
Keterangan :
Yes = Melanjutkan instalasi
No = Membatalkan instalasi
5.
Langkah kelima
anda harus mengeklik “Install”, Contoh
seperti gambar di atas
Keterangan :
<Back = Kembali ke halaman sebelumnya
Install = Memasang software
Cancel = Membatalkan proses instalasi
6.
Langkah ke enam
tunggu proses instalasi selesai, Contoh seperti gambar diatas
Keterangan :
Cancel = Membatalkan proses instalasi
7.
Ini adalah
langkah terakhir proses instalasi dan kemudian klik “Finish”, Contoh seperti gambar diatas
Keterangan :
Centang
yang ingin anda butuhkan
§ Start Oracle VM VirtualBox 4.3.0_BETA1 after
installation = Memulai VirtualBox
setelah diinstall
8.
Berikut adalah
tampilan VirtualBox setelah anda install, Contoh seperti gambar diatas
Marcadores:
Tutorial